After logging into Elentra, you will be presented with your dashboard. To start an assessment, click on the “Start Assessment” menu option at the top middle of the page.

Once you are on the ‘Start Assessment’, begin selecting the On-Demand Workflow. In most cases this will be “Entrustable Professional Activity (EPA)”. If you would like to complete a non-EPA assessment (Encouter Form), Note to File, or another assessment form type, please select “Other Assessment Form”.
Next type in the assessee’s name in the search box to narrow down the list. Once you find the assessee’s name, select for it by clicking on the circle. You will see two email addresses listed:
a. “MAIN” refers to the main email address where assessments and reminders will be sent.
b. “ALT” refers to the alternative email address associated with the users, but no emails will be sent to this account.
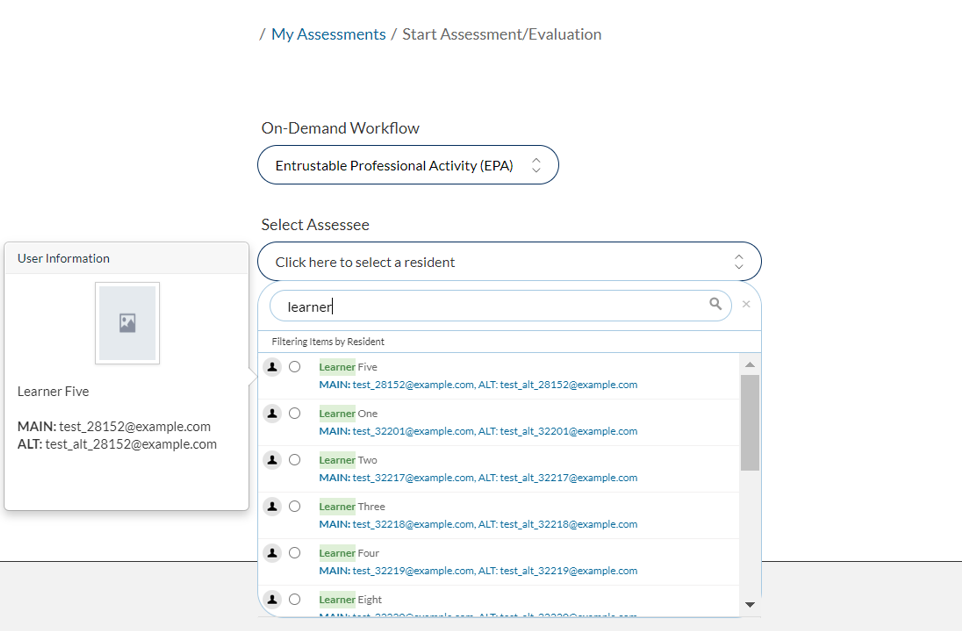
Select the “Date of Encounter”, and “EPA” you are assessing. Users must initiate the assessment within 7 days of the encounter/observation. Please note that users will not be able to trigger an assessment for an encounter set in the future (i.e., pre-emptively).
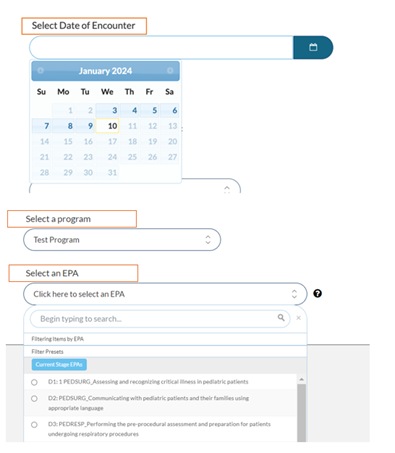
Once an EPA has been selected, a list of the Assessment Tools associated with that EPA will appear. For example, if the EPA includes Part A and Part B, two assessment tools will appear. Assessment tools are listed in alphabetical order.
If you would like to view the assessment form before initiating the assessment, select “Preview this Form”. Select “Begin Assessment” to start this assessment. This will initiate the assessment.
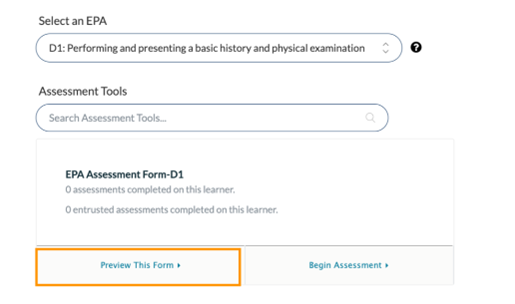
Assessment Methods
Option 1
Learners can complete the “Demographics” section of the assessment tool. Assessors are responsible for completing the “Things to continue doing…” and “Things to work on…” feedback boxes, and “Overall” Entrustment Rating section. Milestone rating questions found below “Overall” entrustment rating are optional to complete. Once feedback boxes and “Overall” Entrustment Rating have been completed and reviewed, select the “Submit” button (found at bottom of the page) to submit the form.
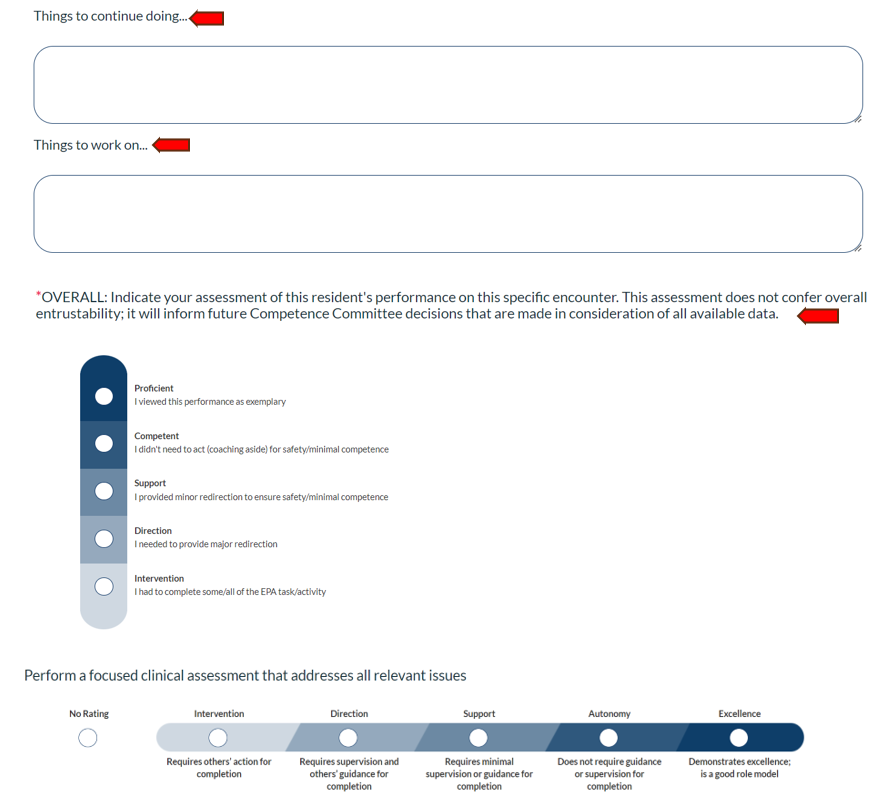
If the form is successfully completed, the following message will show:

Option 2
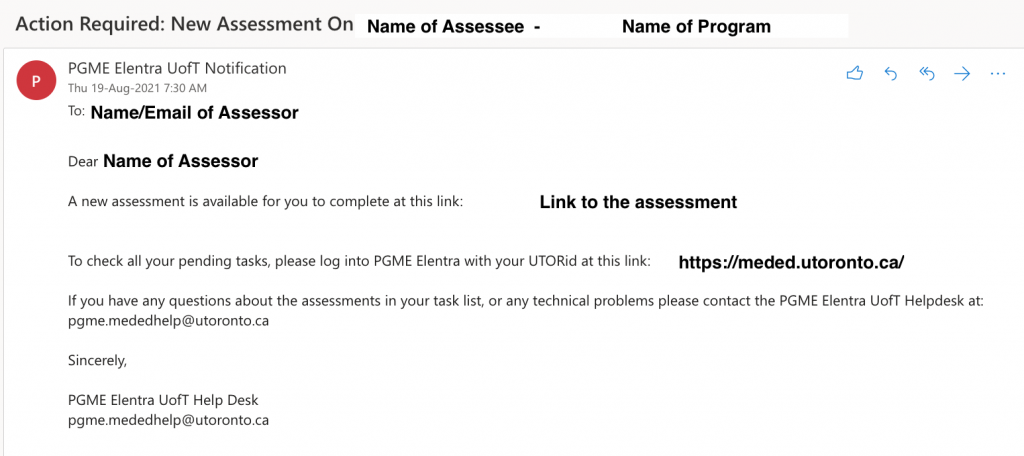
Assessors may also be emailed assessment forms from Learners to their Hospital or University of Toronto email address. Assessors should review, edit and complete the assessment form before submitting.
Assessors can also access any pending “Assessment Tasks” by clicking on the “Tasks and Results” menu option at the top left of the home page.
If you have any questions or require further assistance, please do not hesitate to contact the Elentra Help Desk.
